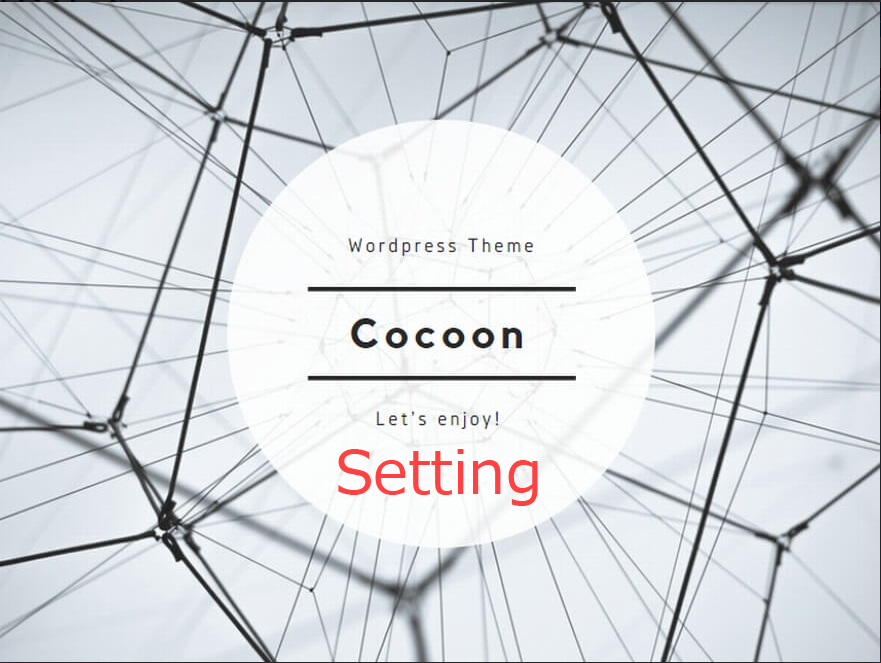WordPressをインストールしてみたもののデザインはどのテーマを使えばよいかわからない。SEO対策がしっかりしているテーマはどれなかの?と、悩んでしまっているうちに時間だけが過ぎていってしまいがちです。悩んで時間を無駄にするのであればとりあえず「Cocoon」をテーマとして使用してみてはいかがでしょうか。
こちらの記事では、なぜテーマ「Cocoon」が初心者に最適なのかをインストール方法と合わせてわかりやすく解説します。
Cocoonとはなにか?
WordPressを利用しはじめると最初に設定しておきたいのが「テーマ」ですよね。テーマとは、サイト全体を構成するテンプレートのことです。テーマは様々なファイルの集合体で、デザインなどのファイルが一式セットになっています。
「Cocoon」はそのテーマの一つで無料で提供されており初心者でも簡単にインストールすることができます。
Cocoonをおすすめする理由
まず、Cocoonのメリットとしては無料で利用できるという点でしょう。テーマの中には有料で提供されているものもあります。確かに有料のテーマを使用することで難しいカスタマイズを簡単に実装できたりもしますが、最初の内は、なんでもまとめてできるものでもありませんし、どのようなカスタマイズをしたいかも定まっていません。とりあえずは無料のテーマで運用し、カスタマイズしたい内容がCocoonで簡単にできない場合に他のテーマを検討してみるのがいいと思います。
無料のテーマなのであまり大したことができないのでは?とも思われがちですが、基本的なことは簡単に設定ができるようになっています。しかも利用している方が多いテーマなのでカスタマイズの方法などをWebで公開している方も多くいるようで、初心者でも少しずつカスタマイズをおこない知識を増やしていくことができます。
Cocoonのインストール方法
テーマを「Cocoon」に決めたけどどうやってWordPressに適用できるの?という方の為に「Cocoon」のインストール方法、適用方法を説明します。
以下のサイトで無料テーマ「Cocoon」を配布しているのでダウンロードしましょう。
ダウンロードは「親テーマ」と「子テーマ」の両方をダウンロードします。
Cocoon配布ページ
https://wp-cocoon.com/
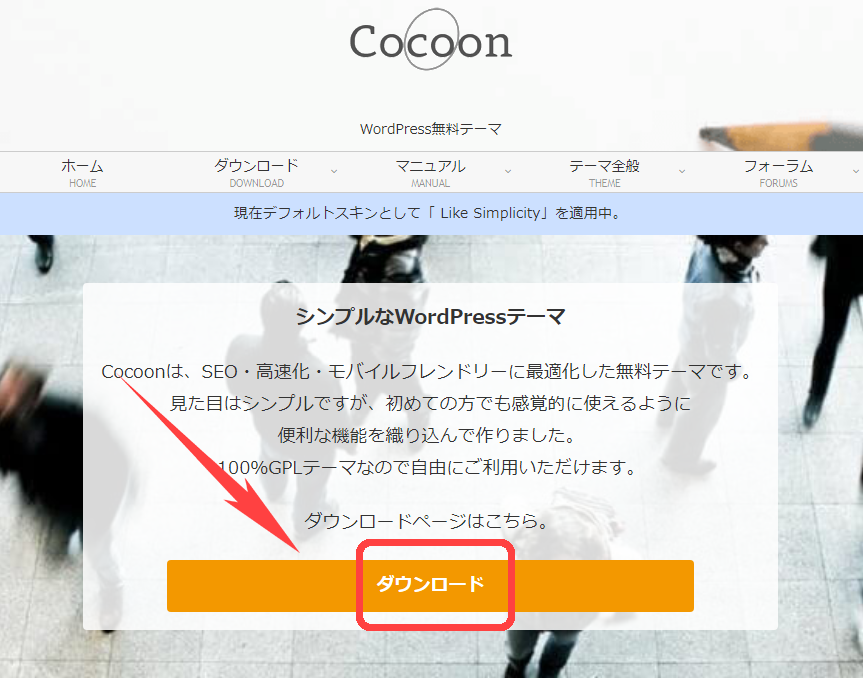
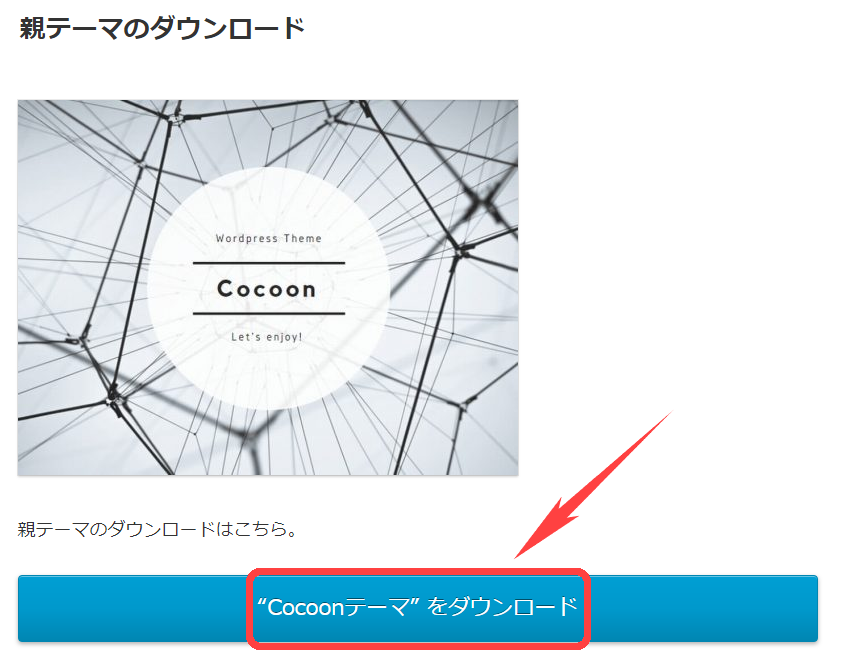
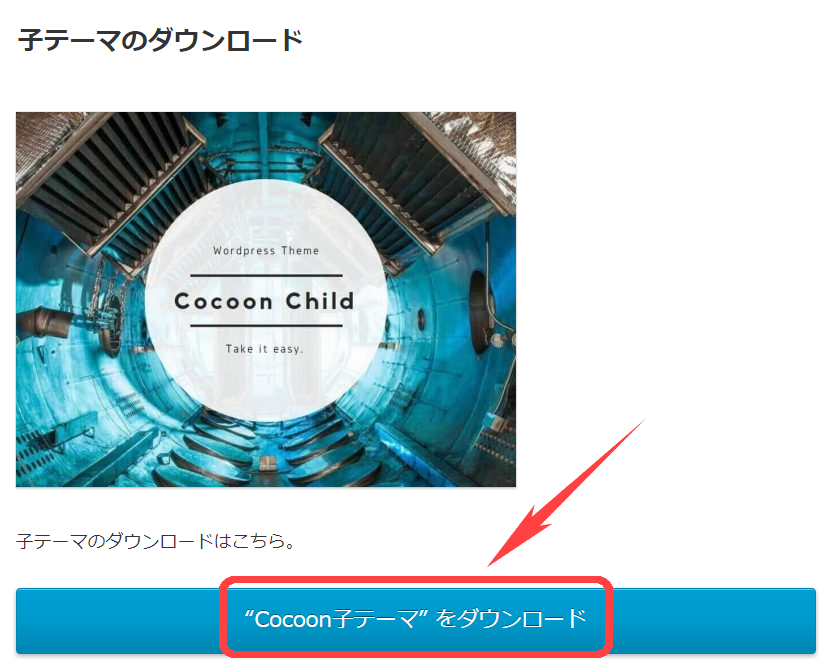
次にWordPressにログインし、左側メニューの「外観」>「テーマ」をクリックします。
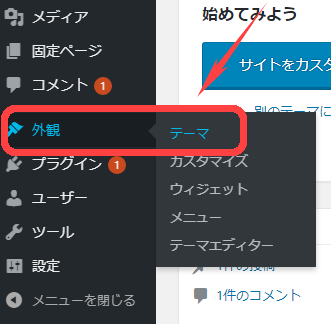
テーマ画面上部の「新規追加」をクリックします。
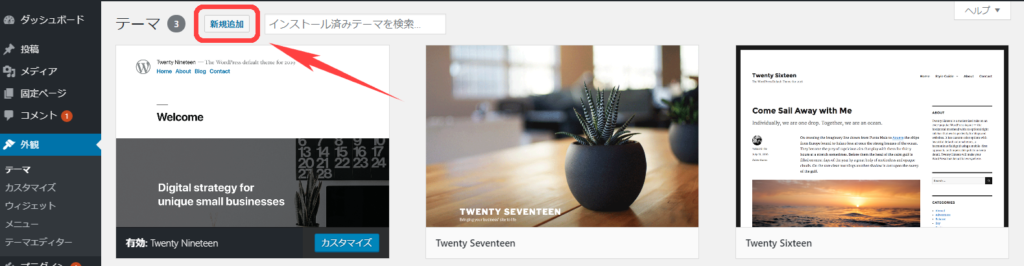
テーマを追加画面上部の「テーマのアップロード」をクリックします。
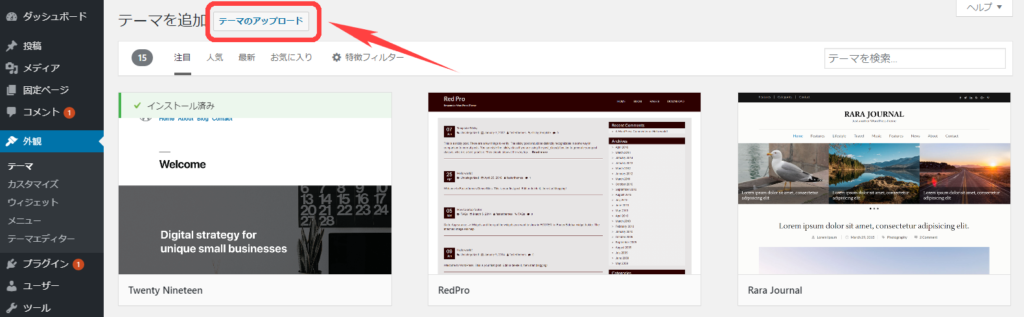
画面中央の「ファイルを選択」をクリックし、先ほどダウンロードした「Cocoon」の親テーマをzip形式のまま選択し「開く」をクリックします。
その後「今すぐインストール」をクリックします。
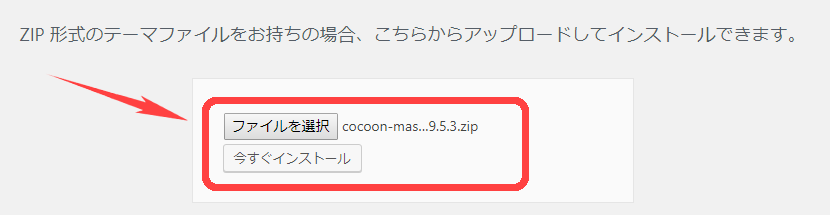
「Cocoon」親テーマのインストール完了画面が表示されます。

同様に、テーマの追加画面より、画面中央の「ファイルを選択」をクリックし、先ほどダウンロードした「Cocoon」の子テーマをzip形式のまま選択し「開く」をクリックします。
その後「今すぐインストール」をクリックします。
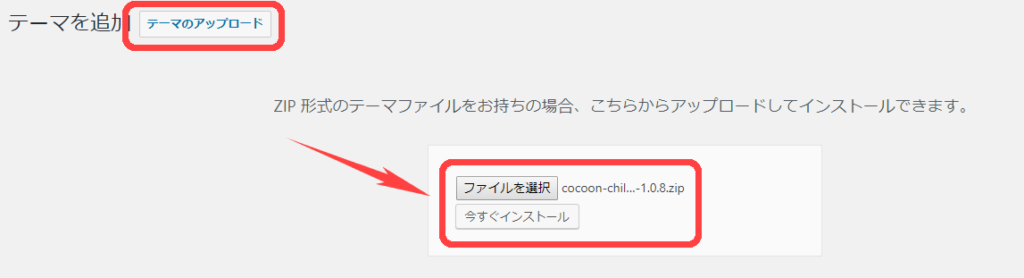
「Cocoon」子テーマのインストール完了画面が表示後、テーマ画面より、インストールした「Cocoon」子テーマの「有効化」をクリックします。
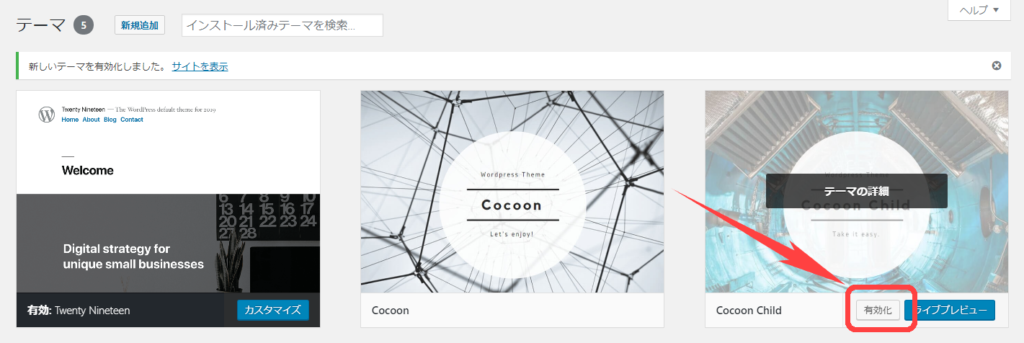
ブラウザでブログのURLを表示するとCocoonが適用されたページが表示されることが確認できます。
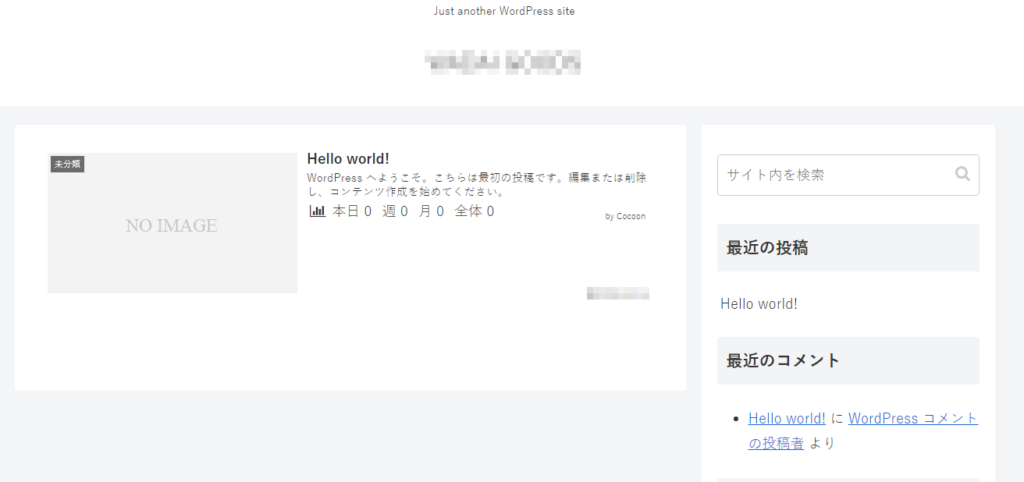
Cocoonを使ってみて感じたこと
全体を通して直感的に設定を変更できるので、初心者でもそれほど難しくなく基本的な設定はすぐにできるのではないでしょうか。
すぐにわからないことも、Cocoonのフォーラムなどで確認することができるので作業が捗りますね。
Cocoonのフォーラムはこちら
https://wp-cocoon.com/community/
まとめ
せっかく自分のブログを開設するのだから見た目や操作性などを重視したいと思うのは当然のことです。ただ、きれいでかっこいいサイトを作る技術も知識もないという悩みを解消してくれるでしょう。
インストールや設定は簡単で、しかも専用のフォーラムがあるのでわからないことは聞くこともできます。
現状、無料のテーマの中では最高に使いやすくわかりやすいテーマなので、初心者の方はぜひ、テーマをCocoonにしてブログライフを始めてみてはいかがでしょうか。
初めてブログを始める方へ、「エックスサーバーにムームードメインで取得した独自ドメインを紐づける方法」も解説しているので、こちらも参考にしてください。